5 Google Maps Hacks to Use While Traveling
Why won't you stay flat in the wind, map??
I'm standing in the middle of Grafton Street, Dublin's famous pedestrian shopping street, during our first weekend in the city with a paper map trying to figure out how to get to our next destination and it starts to downpour. Our map gets soaked and we run into the nearest doorway for cover because we are obviously ill-prepared for the unpredictable Irish weather. I'm shooting myself in the foot for failing to obtain an Irish SIM card for data, so that we could use our trusty Google Maps, on which we've come to rely so heavily.
Fast forward a few months and Amanda and I are having breakfast and planning our day in Lisbon. We're chatting away and all of a sudden I realize that Amanda is using her phone to plot out the locations we've been discussing. My eyes widen as she shows me you can essentially bookmark places on your map. Like what?? She also tells me that you can use Google Maps offline. My mind was blown. If only I had known this tip before we were caught in the rain in Dublin.
Over the next few months, I found a few other ways to use Google Maps while traveling that have helped me tremendously. Here are 5 of our favorite tips that will hopefully help you too!
xx M
Morgan happily using Google Maps instead of the paper map!
1. Download Areas and Get Directions Offline
Don’t be that tourist with her head buried in a map blocking traffic. Google Maps has a feature that allows you to download areas to use while offline (hello airplane mode!). This hack is extremely useful when you’re traveling in a country where you don’t have data. I’ve used it in Portugal, Italy, and Germany and it’s been a life-saver! Now, you can use your trusted Google Maps even when you’re not on wifi.
1. Launch the Google Maps app on your smartphone. Make sure you’re signed into your account.
2. When connected to wifi, search for your destination.
3. Tap the bar on the bottom when your search comes back.
4. Click DOWNLOAD. Then DOWNLOAD again and SAVE.
Once downloaded, you can see a list of your offline areas under "Offline areas" in the main menu.
Some important points to note:
1. Directions work offline, but for driving only. It does NOT work for public transportation or walking.
2. Not all areas are supported with offline maps.
3. You will not have access to Your places (see below for more info).
2. Save Points of Interest
This hack is by far our favorite travel trick! Nothing is worse than wasting time determining what you want to see once you’re out for the day or trying to figure out where something is located. Once you have your list of what you want to see, you can save each point in Google Maps. You can then plot out your day based on each location’s proximity to one another and quickly reference each location while you’re out and about.
1. Once you have your list, search for the points of interest in Google Maps. You can either search in the app on your phone or your computer as long as you’re signed into your account.
2. Select the bar on the bottom when your search comes back.
3. Click SAVE.
Some important points to note:
1. You can find a list of your starred locations under “Your places” in the main menu of the app. Simply select one of the places to bring it up on the map.
2. Your starred locations will always be on your map! As long as you’re viewing the desired area, you’ll see them.
3. You can easily drop a location from your list by clicking the SAVE button again to deselect the Star.
Alternatively, you can create a specific map for your destination that can be turned on and off. See our next hack below.
3. Add or Create with Google My Maps
Let’s say you’re in London and you want to find the best spots for Street Art. Or maybe you want to see Sherlock Holmes’s London. Lucky for you, someone has already mapped them both out. You can search for relevant maps for your destination in My Maps by Google. You can save, create, and share maps as well.
To save a pre-made map to your Google Maps account:
1. Go to https://www.google.com/mymaps. Make sure you’re signed into your Google account.
2. Click EXPLORE and find a relevant map. Unfortunately, you can’t search. Alternatively, you can search for a map in Google Search.
3. Click on the map and save to your maps by clicking the Star on the side bar of the map.
I've completed this example on my laptop, but you can also explore and save from mobile as well.
To create your own map:
1. Select +CREATE A NEW MAP from https://www.google.com/mymaps. Again, you must be signed into your account.
2. Give your map a title. Click on Untitled map. Type your name and SAVE.
3. Search for points of interest.
4. Add the point of interest to the map by clicking +Add to map.
5. You can even categorize your points of interest by using a variety of icons (example: camera icon for photo ops, home icon for where you’re staying, silverware for all of the restaurants you want to try, etc). To do this, click on the point of interest and then the style dropdown. You can even color code!
To activate the map:
1. Go into Google Maps (computer or mobile app). Again, make sure you're signed into your account.
2. Select the main menu and then "Your places".
3. Scroll down to the bottom and select the map you’d like to view.
To remove the map:
1. Go into Google Maps (computer or mobile app). Again, make sure you're signed into your account.
2. Click the i next to the map’s name.
3. Hit CLOSE.
4. Navigation Works Offline
Yup that’s right! Don’t worry if you lose cellular or a wifi connection, once you press the navigation arrow, Google Maps continues to direct. One word of caution: the navigation will NOT redirect if you make a wrong turn and you’re offline. So plug in your destination and let’s go!
5. Retrace Your Steps
This tip is not so much for when you’re traveling, but for when you’re back home perhaps. That being said, maybe you walked past a store and admired something in the window, but didn’t have time to write down the name. Or maybe there’s a restaurant you went to a number of years ago that you can’t recall exactly. I use this trick all the time! You can use Google Maps in Street View to retrace your steps. Navigate to the area based on what you remember and your memory should kick in!
Simply drag the yellow man from the bottom right-hand corner and drag to your desired location. You can then use your mouse to move around the streets to find exactly what you're looking for.
Found the Guinness Storehouse!
Boy Bye paper maps!




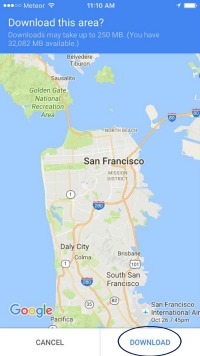






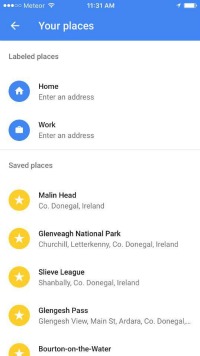




















Some of our favorite tips.